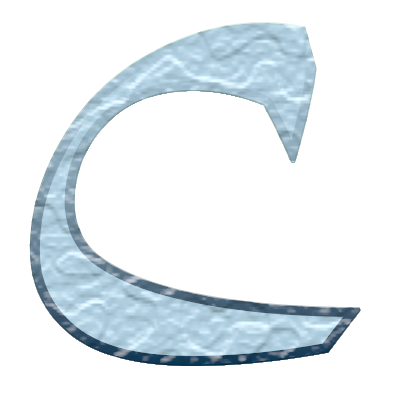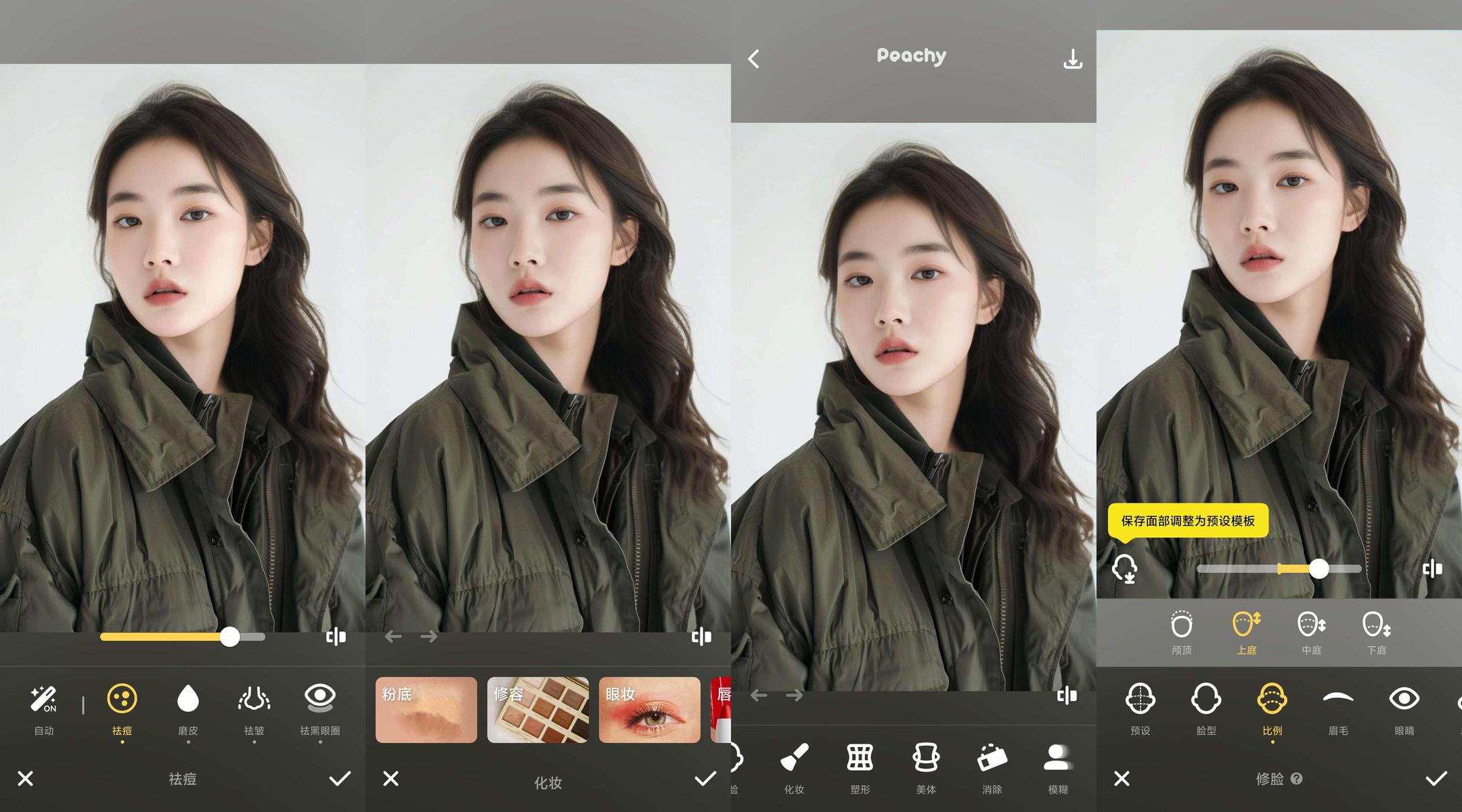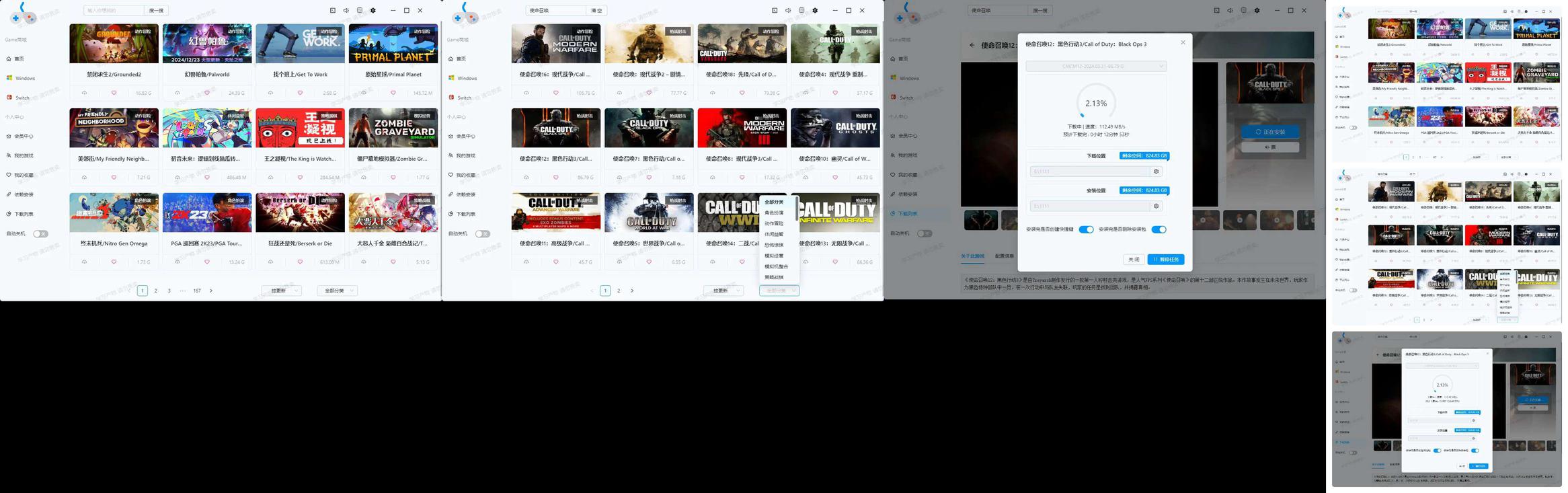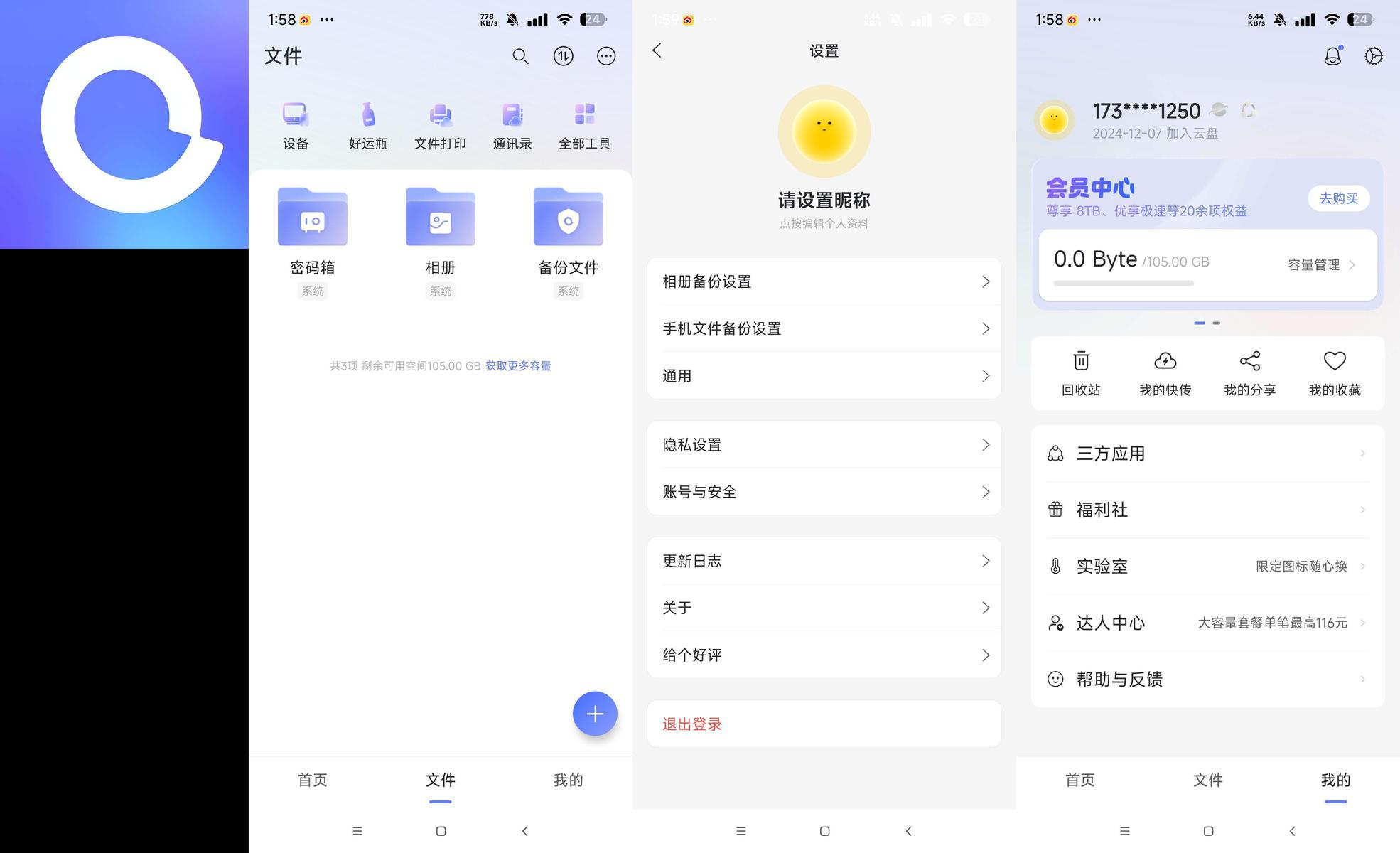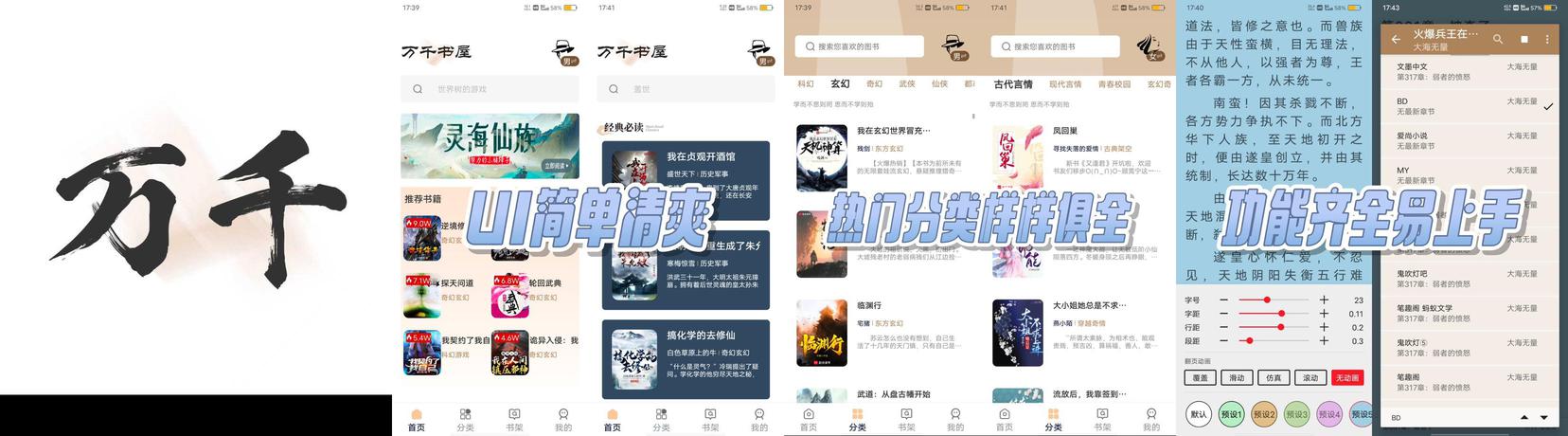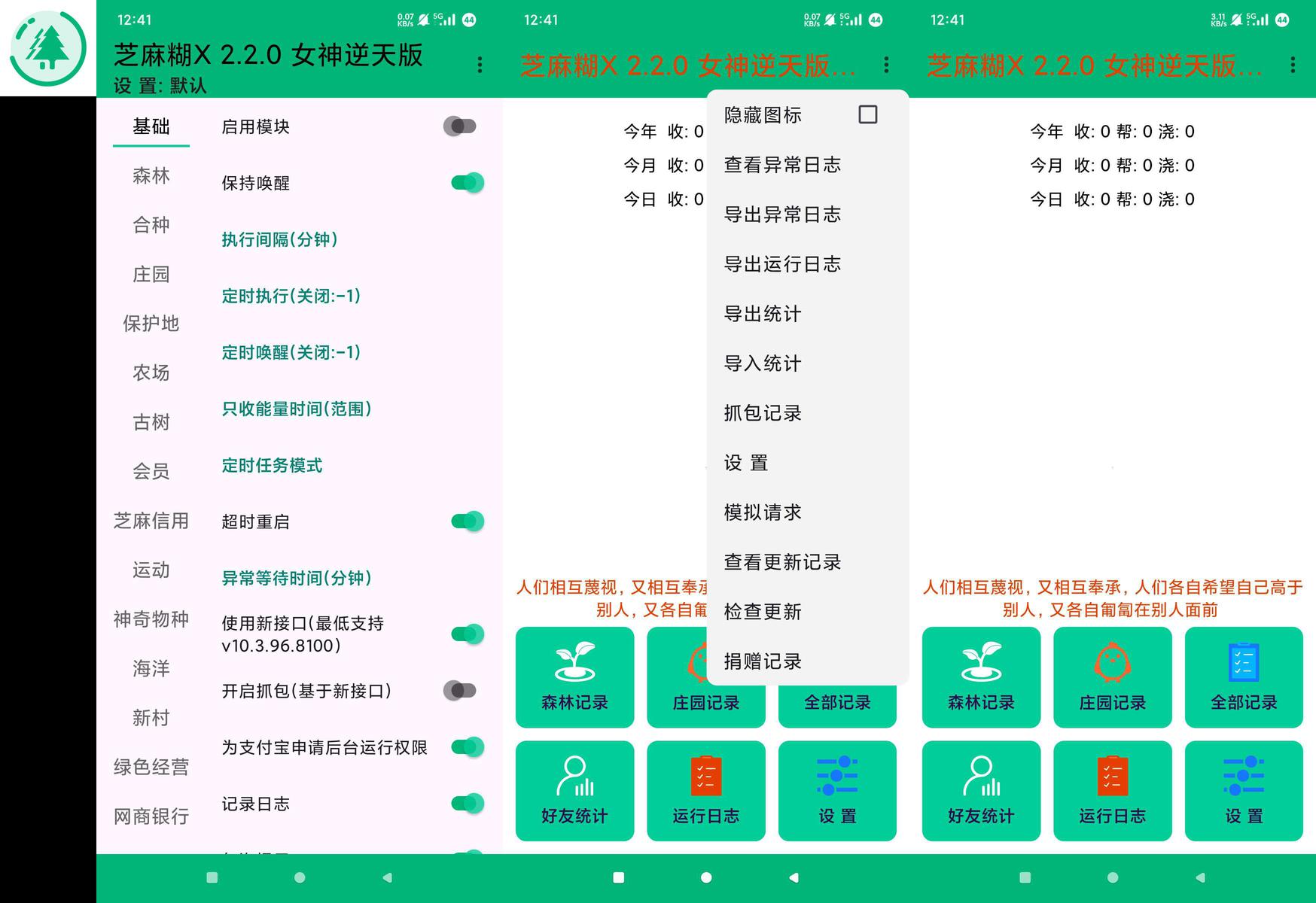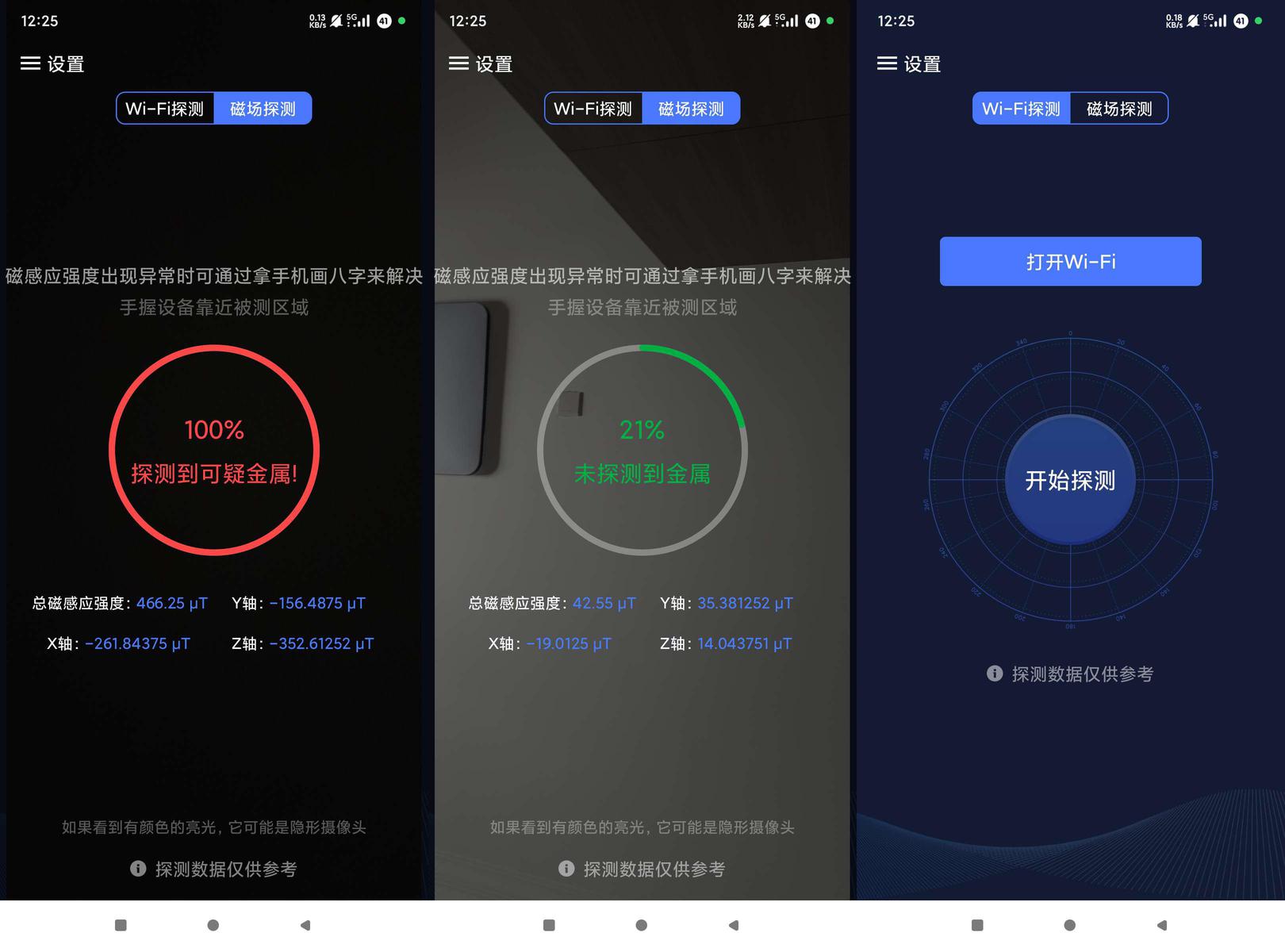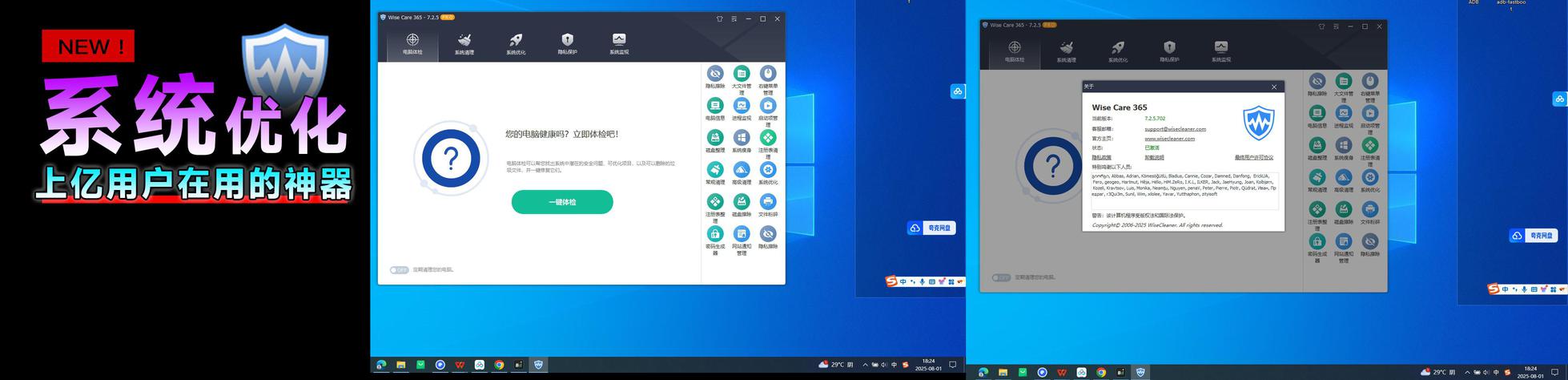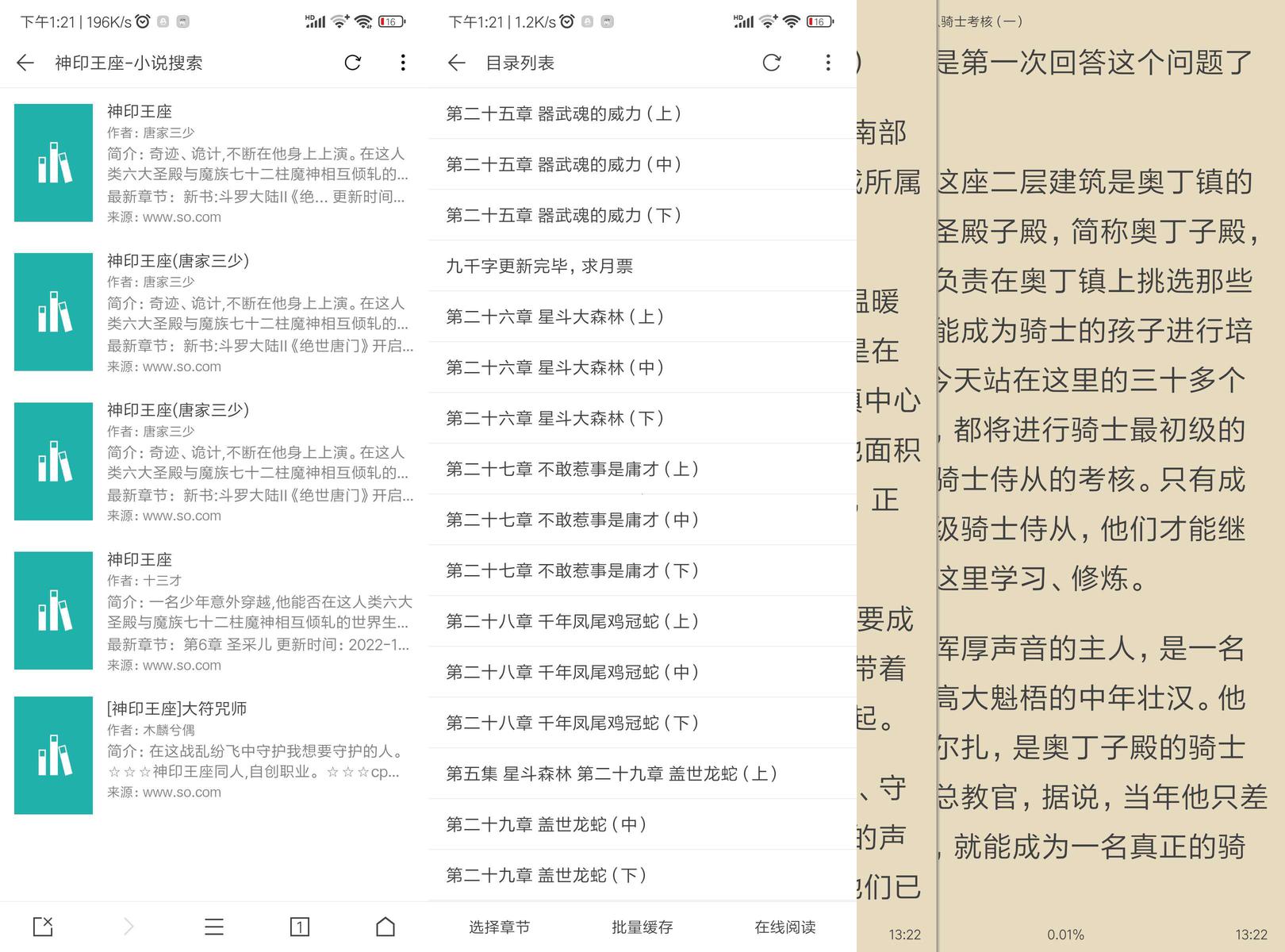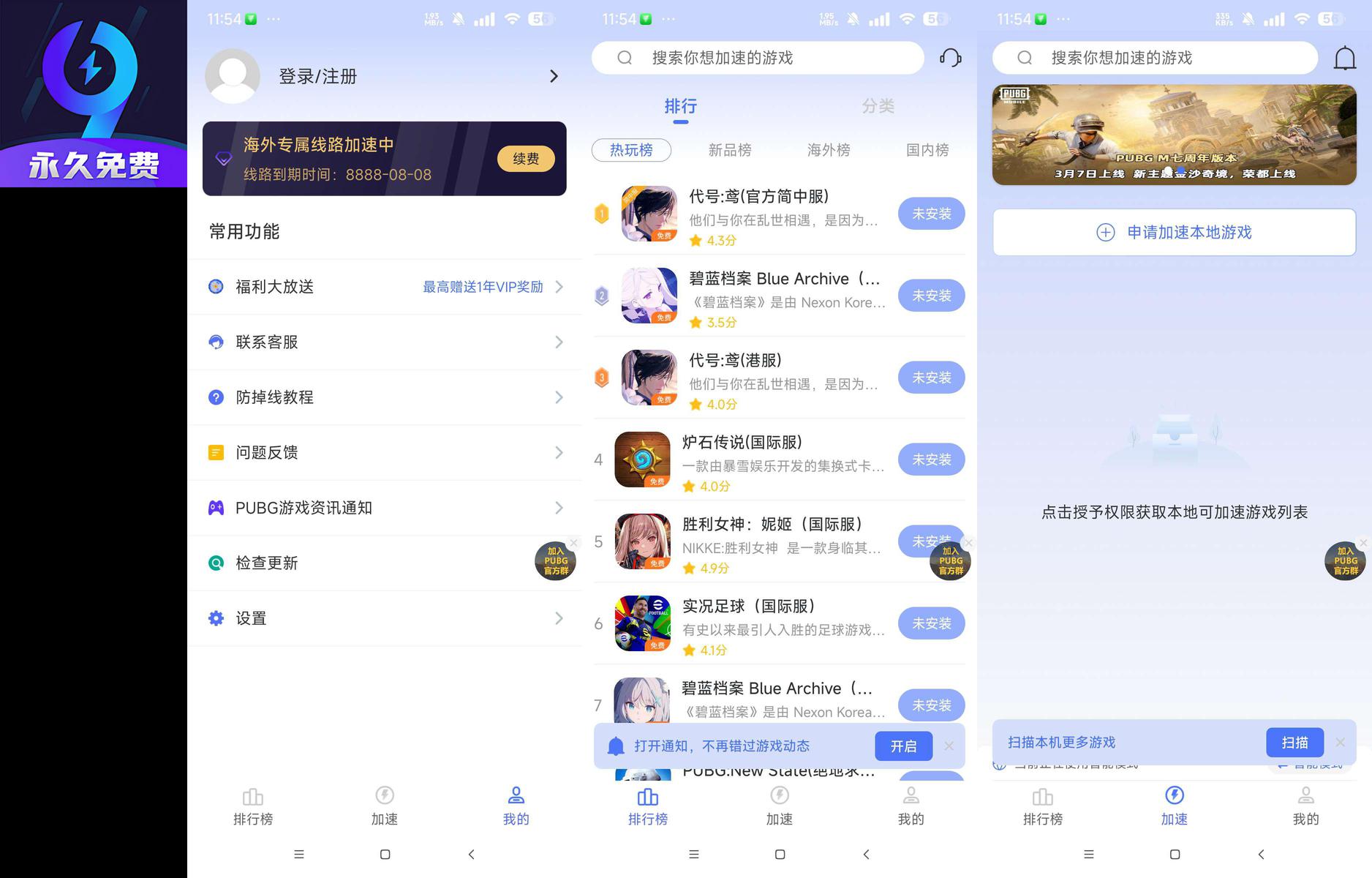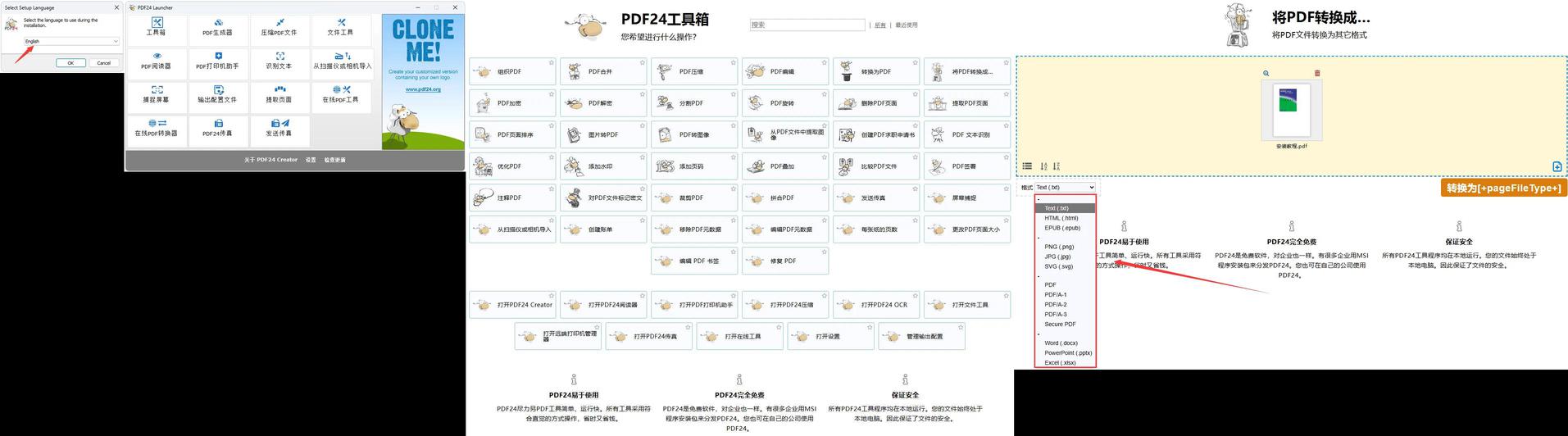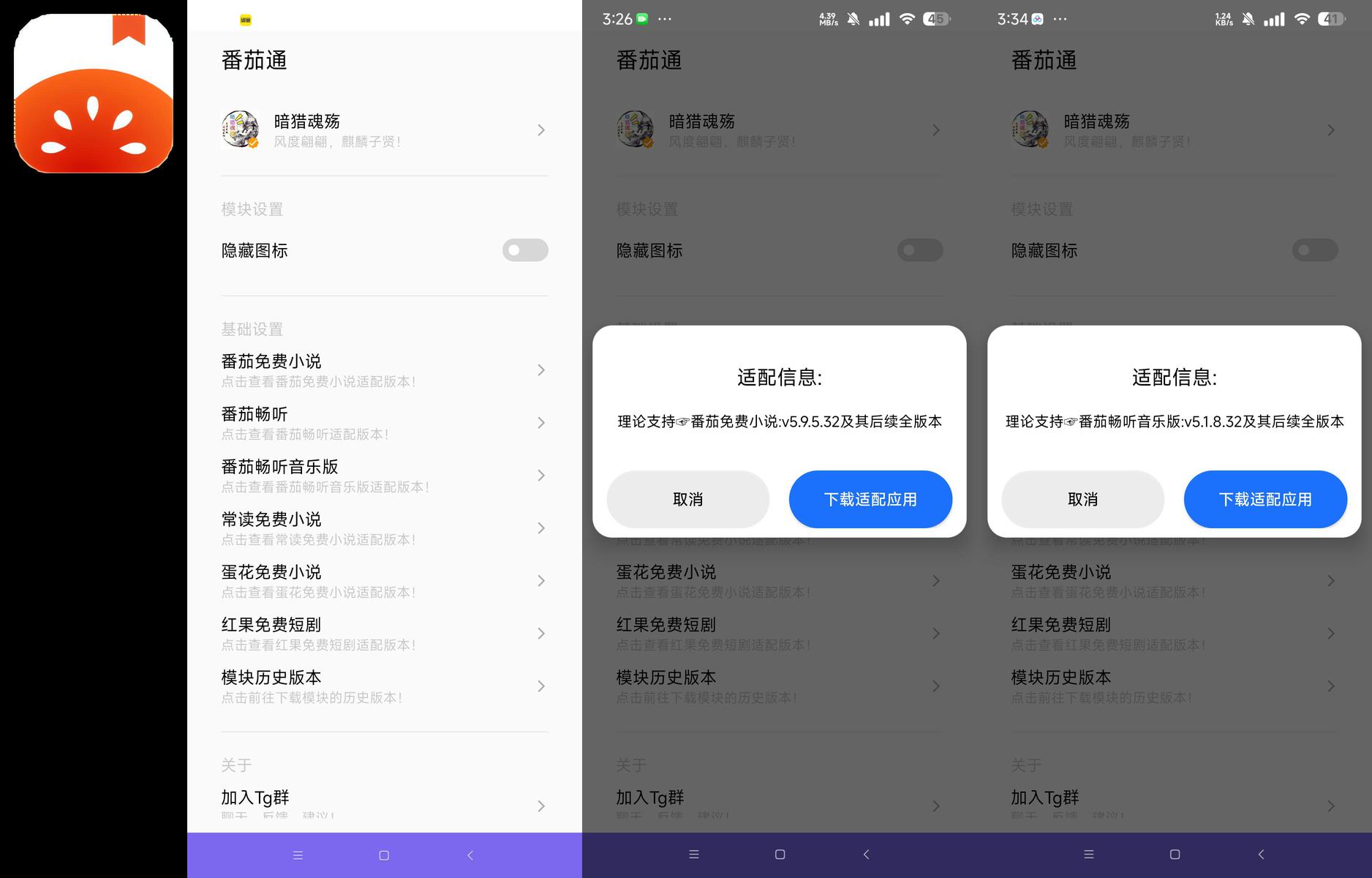分享__ScreenCapture 轻量截图工具___
【楼主点评】:ScreenCapture是一款开源免费的截图贴图小工具,快捷键开机调用该截图工具。
【应用名称】:ScreenCapture 轻量截图工具
【应用版本】:v2.1.10
【应用大小】:1.3mb
【版本说明】:跨屏幕截图、高分屏支持、窗口区域高亮
取景框,支持快捷键复制 RGB 颜色 (Ctrl+R)和 HEX 颜色(Ctrl+H)
绘制填充、非填充的椭圆、正圆(Shift按下)、矩形、正方形(Shift按下)、箭头、排序标号(拖拽调整箭头方向和大小,滚轮调整大小)
画曲线、直线(Shift按下)、半透明直线、马赛克、橡皮擦、文本(滚轮调整文字大小)
【下载地址】:https://pan.baidu.com/s/1-ES4GoPi0HEdsw7m6e4v1w?pwd=6ty9
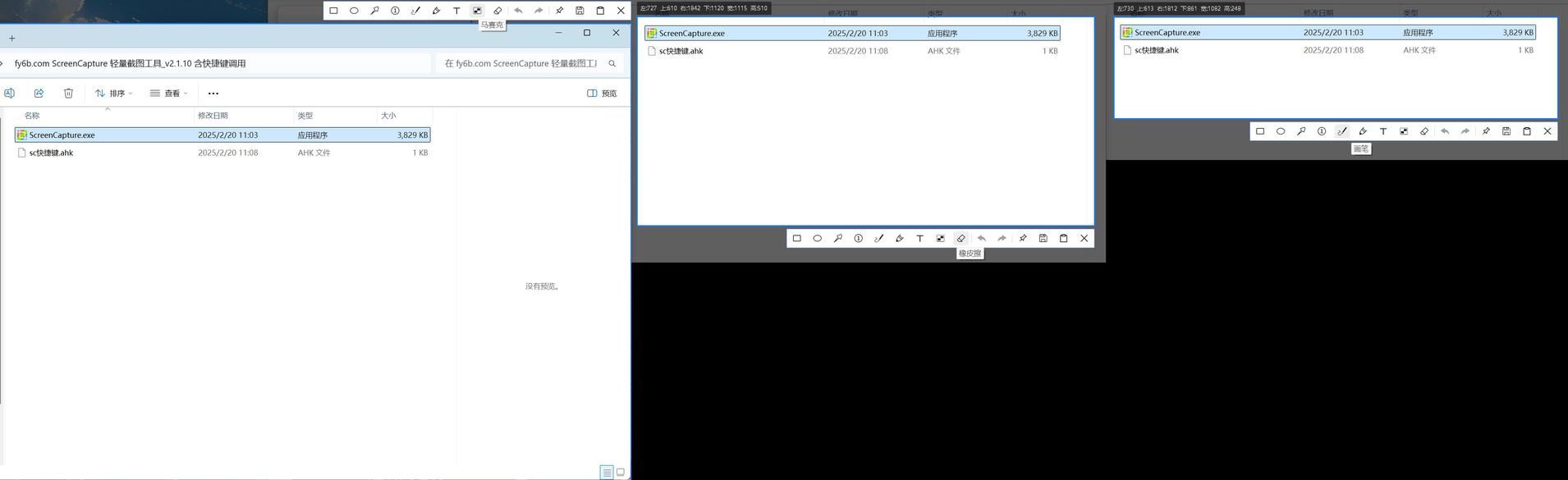
轻松搞定屏幕截图:你的指南
在数字时代,快速捕捉屏幕信息变得尤为重要。无论是分享精彩游戏画面、记录软件操作步骤,还是截取网页内容进行学习和研究,一款高效的截图工具都是必不可少的。
面对琳琅满目的截图工具,你是否感到困惑?别担心,这篇文章将为你揭开截图工具的神秘面纱,从快捷键使用到保存路径,再到卸载操作,一网打尽!
首先,让我们了解一下常用的 电脑截图工具。Windows 系统自带的截图工具功能强大且易于使用。在 Win7 系统中,你可以通过键盘组合键“Alt+Print Screen”截取当前窗口画面,或“Print Screen”截取整个屏幕画面。 想要更精细的操作?试试 “Win + Shift + S”,它可以让你自由选择截取区域,并直接保存到剪贴板。
如果你追求更高级的功能,例如添加水印、编辑图片等,市场上还有许多第三方截图工具可供选择。比如 Snipaste,这款免费的开源软件不仅支持快速截图,还能方便地编辑和分享图片。
然而,有时你可能会遇到一些小问题,例如“截图工具当前未在计算机上运行请重启计算机然后重试”这样的提示。这通常意味着截图工具没有正常启动,重启电脑可以解决这个问题。
那么, 截图工具截图保存在哪 呢? 这取决于你使用的工具和设置。Windows 系统自带的截图工具默认会将图片保存到“C:\Users\你的用户名\Pictures\Screenshots”文件夹中。而第三方工具则可能会有不同的保存路径,建议查看软件的帮助文档或设置页面。
最后,如果你不再需要某个截图工具,可以将其卸载。 卸载方法通常是进入系统控制面板,找到“程序和功能”,然后选择要卸载的软件并点击“卸载”。
希望这份指南能帮助你更好地使用截图工具,轻松捕捉屏幕信息!